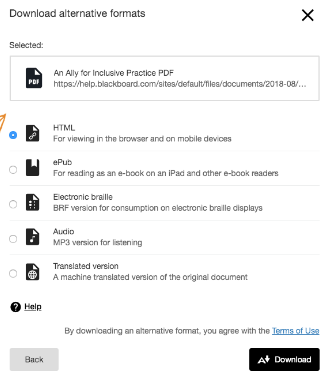Accessibility with Blackboard Ally
- Accessibility
- Inclusive & Equitable Teaching
- Technology & Software
- Blackboard Original
Last modified: February 5, 2025
Ally has tools that can help you monitor how accessible your course is and can guide you in correcting accessibility issues.
You are viewing content for Original course view
If you have an Ultra course go to the Ultra Course view page.Overview
What does Ally do?
Ally has four main functions that will increase your ability to publish accessible, equitable courses:
- Alternative formats - Ally can automatically create alternative formats for students to choose from based on their needs and situation.
- Accessibility icons- When you add resources (PDFs, Word documents, Google docs, videos, etc.) to your course, Ally will rate the accessibility of that resource to make you aware of any changes that should be made. No mechanical accessibility checker is perfect, but this tool can help you avoid major barriers in your courses.
- Course Report - Ally will also provide a report on the accessibility of your course as a whole. On the course report page, Ally will also supply suggested changes you can make to fix accessibility issues.
- Guidance - Ally will not automatically fix accessibility issues, but it will offer you step-by-step guidance for correcting many issues on your own.
Continue reading below to learn more about these functions.
What doesn't Ally do?
Ally does not check the accessibility of external websites or video content. Because of the way our UAS Syllabus tool works, Ally will not be able to check the accessibility of your syllabus if it is only housed in the UAS Syllabus area of your Blackboard course site. You can use tools built-in to your word processor or PDF editor to help identify and fix accessibility issues in your syllabus before posting it to the UAS Syllabus tool:
Alternative Formats
As educators we know that learning styles among students can vary dramatically meaning that the needs of all students cannot be met in the same way. One way that Ally helps with this is by providing alternative formats for many of the resources you post. Some of the available alternatives are determined by the type of file that you upload, but most documents will have some or all of the following alternatives available:
- Electronic Braille
- Audio
- HTML
- Immersive Reader
- Beeline Reader
- EPub
The icon for downloading alternative formats looks like the letter “A” and a downward-pointing arrow:
![]()
Clicking on the icon will bring up a list of alternative formats for students to choose from. If you would like to learn more about these individual formats and their uses, see our Alternative Formats page.
Handout for students - post this handout in your Blackboard course in a place where students will be able to quickly find and access it.
Accessibility Icons
When Ally is enabled, icons that look like gauges show up on posts that you add to your Blackboard course to indicate the level of accessibility. Only you see these, not students. Here’s what those icons mean:

Clicking on the gauge will take you to suggestions for improving your content.
Course Accessibility Report
Ally also creates an Accessibility Report regarding your course as a whole. You can find the link to this report under Course Tools. This report will detail the types of content in your course, your course’s overall accessibility rating, issues that can be fixed to raise your score, and a list of issues in order of severity. It will look something like this:
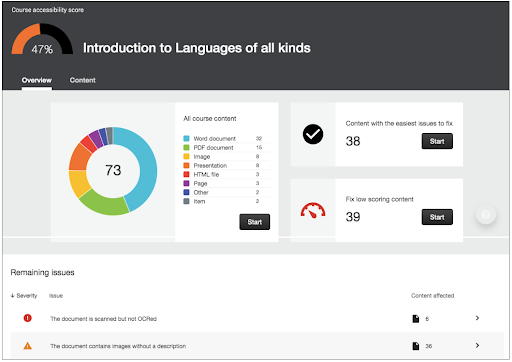
Making your PDFs Accessible
Scanned PDFs are not very accessible! If you can, try to get to the full text. You might find it for free online or via our library. See Blackboard’s suggestions.
Sometimes, you don’t have any other option. In that case you can use Ally (available in Blackboard) to OCR the text and fix some or all of the resulting issues.
First, check that you have Ally enabled for your course under control panel > customization > tool availability.
Upload your PDF file to your course.
NOTE: This screenshot is in the Ultra Course view!
To the left of your file's icon you will see a colored gauge. Scores range from Low to Perfect. The higher the score the fewer the issues.

Under Alternative formats:
select: “OCRed PDF” and download your file. Be sure to name it something new like “revisedPDF”.
Upload the new version to your course.
Troubleshooting
If there is no OCR option in Ally or your document still has a low score after uploading it, then the PDF is OCR’d but requires further attention. You will need to read what the specific accessibility issues are and fix them.
You may be able to download the “HTML” alternative format to fix certain issues.
If you are still having trouble getting your document to at least “high” accessibility,contact CELT for more help.