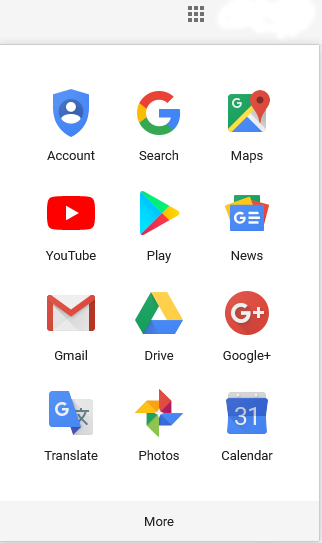UA Google for Employees
Overview
The University of Alaska provides a UA Google account to all all students, staff, and faculty, which is accessed primarily through the browser interface. All active users have full access to Google Apps, including mail, calendar, drive, docs, etc. A full list of tools available to users can be found at our Google Resources page.
Access to these resources is managed through Group Security Manager. Accounts can be tied to the same group to streamline access management or to different groups depending on your needs. This brings management of group resources to the university while allowing your entire department to access shared resources.
UAS offers the following group/departmental Google resources to help facilitate collaboration and to ease management:
Read the sections listed above to learn more about each resource. When you decide which is right for you, fill out a Request Form.
Google has a strict policy on Privacy and Security, ensuring the safety of information present on their servers. Please be aware that Google isn't right for everything. Do not include educational records, medical records, counseling notes, protected research, credit card/banking numbers, SSNs, and other restricted data in the Google environment.
Individuals are assigned a single UA Google account for all of their University activities. ITS recommends separating Work and Personal/Student matters (such as emails, documents, Drive contents, etc) by appropriate Google Labels, Folders or Departmental Fileshares. The contents of your UA Google account regarding employee information are considered University property, and must be retained by the University past employment. Upon request at termination of contract, ITS can separate the Work contents of the account.
Guidelines of best Google practices.

Calendar
Resource calendars are a great tool for organizing and planning events, schedules, and equipment rentals. A UA provisioned resource calendar will streamline access management for departmental related calendar tasks.
The information maintained in these calendars are under ownership of the University, rather than any individual account. This means that all information in the calender is retained by the University after an employee leaves.
With a resource calendar, you and your team can:
- Set Appointments - Do you have departmental office hours and want people to schedule meetings ahead of time? Google has Appointment Slots to help schedule your meetings when you want them.
- Create Events - Want to establish a meeting for a specific date or is someone's birthday coming up soon? You can create special events within Calendars.
- Manage Student Schedules - Do you need to make sure your front desk is staffed during hours of operation? Help manage absences, schedule changes, and student shift schedules with a resource calendar.
- Room Scheduling - Does your department have conference rooms that need to be scheduled in advanced? You can manage room scheduling with a resource calendar.
- Manage rental equipment - Do you have specialty equipment that you rent or loan out? Manage your equipment with a resource calendar.
If this tool sounds right to you, check out our printable information flyer.
While G Suite for Education includes privacy provisions not found in its commercial products, making it more suitable for educational use, be aware that Google isn't right for everything.
Distribution Lists
Distribution lists represent a collection of email addresses that allow you to communicate with multiple people at one time using a single email address. Everyone on a distribution list will receive a copy of the email in their inbox.
UAS has long maintained distribution lists to make it easy to communicate to segments of the UAS community. Messages can be sent to everyone on the list using a single email address.
There are two primary ways ITS can configure a distribution list:
- Manual distribution lists allow a designated person to manually add and remove email address recipients.
- Automated distribution lists update its recipients through a nightly process that queries Banner based on the population's role (e.g. employee or student) or a common criteria (e.g. timekeep location).
Access to send to the UAS campus-wide distribution lists is managed by the UAS Public Information Officer while access to send to other lists are managed by a departmental designee.
Contact the Helpdesk if you have questions about distribution lists or would like one created for your department.
Here are some examples of our current distribution lists:
FAQ
Access
Google applications can be accessed in several ways.
- On the main UAS website, log into the menu at the top of this page and either select My Email from the personal menu or click the pop-up menu (
 ).
). - Go straight to your UA Google inbox at google.alaska.edu.
Once you have accessed your email inbox or any other Google app, you can connect to other apps by clicking the app menu in the upper right:
UA Google accounts have to be considered active at all times, to better manage workplace accountability.
Calendar
You can see the calendars you have access to through Google Calendars. On the left navigation bar, you can see My calendars as well as Other calendars that have been shared with you. You can use the search field in Other Calendars to add additional UA Google calendars, such as calendars for coworkers and Resource Calendars. You can search these calendars either by name or email address. By default, you will be able to tell when a calendar is free or busy, without any details about specific events. If you are using Outlook, it will match your currently available calendars the next time it synchronizes.
Personal calendars can be adjusted by their owner. From Google Calendars:
- In the left navigation bar, locate the Calendar you wish to share access to.
- Click the Options menu (3 dots) to the right of the calendar.
- Select Settings and Sharing.
- Under Share with specific people, click Add People and Groups.
- Search for and select the UA accounts you wish to grant access to.
- Select the Permission Settings you want to grant.
- Click Send.
Resource Calendar access is managed through the Group Security Manager tool. Once access has been granted, the calendar can be viewed at the PUB address provided when the calendar was created (ex: uas.alaska.edu/pub/excalendar). If you don't know the PUB address for the calendar, reach out to the person who granted you access, or have them reach out to the Helpdesk for assistance.
Calendars can also be set to Public so that people within the UA system can access free/busy content by default.
When you edit an event in Google Calendar, an option to Add guests appears on the right. Enter the name or email address of the people you wish to invite and click Save. You will be asked if you'd like to send invitations to guests. They will receive an email to confirm their attendance. They can choose Yes, Maybe, or No, and will automatically be added to their Google Calendar based on their answer. You can confirm their status by looking at the event in your calendar.
If you'd like to have someone else decide when to set up an event, see the Appointment Slots below.
When editing a specific event, you can select from Google's color options in the Event color field, with the first color being the default for that calendar. You can customize each calendar in the Calendar Settings drop-down menu with a wider variety of color options.
Yes, Google and Outlook both allow viewing and editing of several calendars simultaneously. Click the box next to each calendar on the left My Calendars menu to toggle on/off each calendar.
Google Calendar provides the option to open up your calendar for other people to schedule events. Called Appointment Schedule, this enables you to set specific time frames in which others can book a time. For instance, you can set it so that others can claim an hour of your time, available every Tuesday afternoon. To set up Appointment Schedules:
Note, if you do not see the Appointment schedule, make sure it's enabled on your account. See the next FAQ item: How do I turn on Appointment Schedules?
- Access Google Calendars (calendar.google.com)
- Log in with your UA Google credentials
- Click the starting time to create an Event
- Alternatively, you can click and drag to set the entire duration of the event
- At the top of this event window, click Appointment schedule
- Provide a Title (this will apply to all slots)
- In the time & date field (clock icon), set the duration you'll be available (ex: 1:00 PM – 5:00 PM)
- Click the Set up the Schedule button
- In Appointment duration, set how long each appointment will be
- Some additional optional, but useful settings:
- General availability: settings for daily options and weekly re-occurrence
- Scheduling window: limit when someone can book an appointment
- Adjusted Availability: adjustments for specific dates, for when you have something such as conflicting meetings
- Booked appointment settings: prevent back-to-back and excess bookings
- Calendars checked for availability: prevent bookings for busy times on one or more calendars
- When complete, click Next
- Appointment schedules use your UA Google name and profile pic.
Some additional settings:- Location and conferencing: where will you meet, physically or virtual
- Description: This is a great place for full notes about meeting with you
- Booking form: Request the booker provide more information than the default First name, Last name, and email address
- Booking confirmations and reminders: configure notifications and reminders
- Click the Save button
- When you’re returned to Google Calendar, click on the group of Appointment schedule
- Click the link to Open the booking page
- You can also use the Share to enable them to book appointments
Others can book appointments by accessing that link, clicking the slot they’d like, adding additional notes, and clicking Save.
As Google phases in, individual Workspace accounts are gaining access to Appointment Schedules. This will eventually replace Appointment Slots. To enable this feature:
- Access google.alaska.edu
- If prompted, log in with your UA credentials
- Access Settings (gear icon, upper right)
- From the General tab, scroll down to Appointment schedules
- Select the box “Create appointment schedules instead of appointment slots.”
This change is auto-saved, so will show up next time you reload your Google Calendar.
You can access your Google Calendars in Outlook through Google's Google Workspace Sync for Microsoft Office (formerly GASMO or GSSMO). This program automatically synchronizes Outlook with your Google account, including Email, Contacts, and Calendar. For more information, see the UA Google Access section of the Email page.
You can access your Calendars through your Google account, though specifics vary by device. Webmail access is available in your browser, or you can connect via various apps. Specific instructions for various devices can be found on the Email Mobile Setup page.
On the left navigation bar, locate and select the calendar you wish to remove. If you don't want to see it now but intend to use it later, click the box on the left to remove it from the calendars present. If you want to remove it entirely, click the arrow for the drop-down menu, and select Hide this calendar from the list.
Google allows you to edit either a single event or all the repeated entries. In Google Calendars, you can edit Only this instance, All following events, or All events in the series. In Outlook, you can edit the Occurrence or the entire Series, respectively.
Yes, you can connect to the same list of calendars on any supported device.
iPhone:
- Go to Settings > Accounts and Passwords > Add Account > Google
- Under Enter your email, use your [email protected], click Next
- Enter your UA Username and Password
- Click Save
- Select Turn Calendar sync on
- Go to the Google Calendar for iPhone page to pick which calendars you want to sync with your UA Account (you will be prompted to log in), then click save.
- Calendars won't appear right away, but will gradually appear within a couple of minutes as background processes complete.
Android:
- Access the App Drawer
- The next step varies based on your version of Android:
- In Android 4.1, tap Add Account under the Accounts category
- In Android 2.3 and 4.0, tap on Accounts & sync
- Click Corporate
- Enter your email address and password
- The dialogue may expand asking for similar settings. Confirm your username and password are correct---Select which services to sync, then tap done
- Access the Calendar App
- Tap on the menu icon to bring up a dialogue with the calendar items to display
- Tap the boxes next to the calendars you want to display
- If managing multiple accounts, tap Calendars to sync to bring up a complete list of accounts available
Apple has created a built-in tool within Calendar to subscribe to active calendars:
- Open Calendar
- Select File
- Choose New Calendar Subscription
- Enter the URL of the calendar you would like to add:
- Academic Calendar:
https://calendar.google.com/calendar/ical/alaska.edu_ipci4179agh2au267hgd50psvs%40group.calendar.google.com/public/basic.ics - CELT:
https://calendar.google.com/calendar/ical/alaska.edu_uvv3oi4j7kadu9o9jf087ltl4o%40group.calendar.google.com/public/basic.ics - IT Conference Room (HB102):
<https://calendar.google.com/calendar/ical/alaska.edu_2d37303536313930393034%40resource.calendar.google.com/public/basic.ics
Please note that this method is intended for use in subscribing to published calendars, and is hence read-only.
To create a link to additional Google calendars:
- Open a browser
- Access the calendar in Google Calendars (calendar.google.com)
- You can add Google Calendar by either searching for them in the Search for People field on the left or by clicking the +GoogleCalendar button from the calendar's web page
- Enter the Settings menu by clicking the gear icon in the upper right
- Alternatively, you can click the menu that appears when you mouse over the specific calendar and select Settings
- Select the specific calendar you wish to add
- Scroll down to the Integrated Calendar section
- Select the Public address in iCal format
- Copy this address
- Enter the address into Apple Calendar using the instructions above
You'll need to visit your iPhone's Settings app to subscribe to active calendars:
- Open Settings
- Select Passwords & Accounts
- Select Add Account
- Choose Other
- Select Add Subscribed Calendar
- Enter the URL of the calendar you would like to add:
- Academic Calendar:
https://calendar.google.com/calendar/ical/alaska.edu_ipci4179agh2au267hgd50psvs%40group.calendar.google.com/public/basic.ics - CELT:
https://calendar.google.com/calendar/ical/alaska.edu_uvv3oi4j7kadu9o9jf087ltl4o%40group.calendar.google.com/public/basic.ics - IT Conference Room (HB102):
https://calendar.google.com/calendar/ical/alaska.edu_2d37303536313930393034%40resource.calendar.google.com/public/basic.ics
Please note that this method is intended for use in subscribing to published calendars, and is hence read-only.
Fileshare
Google Drive is a Google-provided tool to store, edit, and collaborate on personal documents online. UAS provides the Google Fileshare tool, which allows departments and group to control access to specific Google Drive locations from a centralized tool: Group Security Manager.
No, there is not a size limit to what you can place on a Google Fileshare.
Creating new folders inside a Google Fileshare is the same as in Google Drive. Click the New button in the upper left, and select Folder. Enter the name of the folder and click Create. This creates a new folder inside the fileshare that shares the same access permissions. An automated process will change the Owner listed on the folder to match the fileshare's setting.
All files stored on Google Drive are saved to Google servers, not UAS servers. This includes Google Fileshares. Be aware of this when choosing where to save your files.
Google is great for sharing and collaborating, but it is not a good storage location for sensitive information. Consider if your document contains personal data or materials that should not be released to the public, in accordance to FERPA regulations. For more information, check out the Google Guidance document.
Everyone granted access to the Google Fileshare can view, copy, and edit documents. If you want to provide special read-only access to particular people not within the group, you can share using standard google sharing techniques.
Google Fileshares are designed with current University groups in mind. Access is tied to University accounts, and not designated for outside use. Instead, you can create and manage your own Google Drive folders which do not require authenticated access.
Management
Access is managed by adding and removing people from a group. This group access is managed by someone within the department through the use of Group Security Manager within UAS Online.
Creating a Resource Calendar or Google Fileshare allows account access to be controlled from a central location. Multiple resources can be managed in the same location, or even the same list of people, and will update according to UA account status.
Fill out and submit the Google Resources Request Form. The IT Helpdesk will contact you about your request.
You can grant other people direct access to your personal calendars. You can grant specific individuals various levels of control, from hiding all details to creating and editing all your events.
Administrator access can be granted to multiple individuals in Group Security Manager. Having several individuals as admin allows you to control the workload and cover availability.
Being granted admin access does not grant access to the content. From UAS Online, go through Group Security Manager and add yourself to the User list.
Accounts are set to automatically expire after a certain amount of time. Every night, an automated process extends all active accounts by a day. As long as the account is still considered active, they will still have account access.
For more information, check the Accounts page.