Dashboard
(appears when you log in or when you click the 'Home' link)
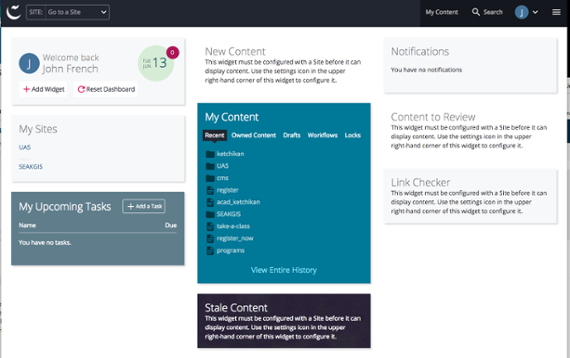
Header
(appears always)

- Logo - Link to Dashboard
- Go to a Site - Dropdown menu - Select a Site (UAS for most users)
- My Content - goes to page with lists of your content (Most Recent, Owned Content, Drafts, Workflows, Locked Assets, Tasks Assigned to Me)
- Search - Search content / ALSO clicking here will show your recent History of assets viewed
- Your Initial - Dropdown menu for Settings, History, Notifications (Messages), Tasks, Sign Out
- Hamburger Menu (three horzzontal lines) - Reports, Knowledge base, About Cascade Server
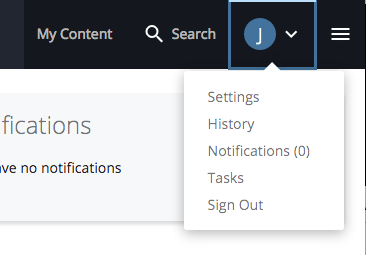
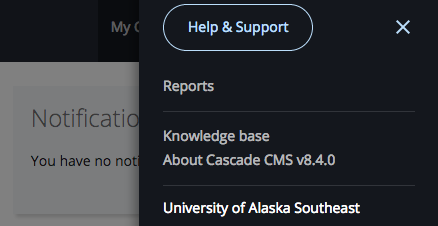
Page View Options (second row of links)
(appears when you are on an assett like a page)

- Site Content and arrow - Open and close the list of assets below in left column
- Asset Type and its 'Title' Metadata - no action
- Edit- Edit the asset below (appears only if you have permission to edit)
- Publish - Publish the asset below (appears only if you have permission to edit)
- Comments - Leave comments about the asset
- Details - File Info, Properties, and Details about the asset
- More - Actions that you may take with asset (depending on your permissions, you may not see all these)
- Move
- Rename
- Copy
- Delete
- Unpublsih
- Check-out/Lock
- Relationships
- Versions
- Reference
- Tasks
- Show Regions
- Full Screen Preview
- Rendering Metrics
- Live
Folders and asset tree
(appear always but can be collapsed)
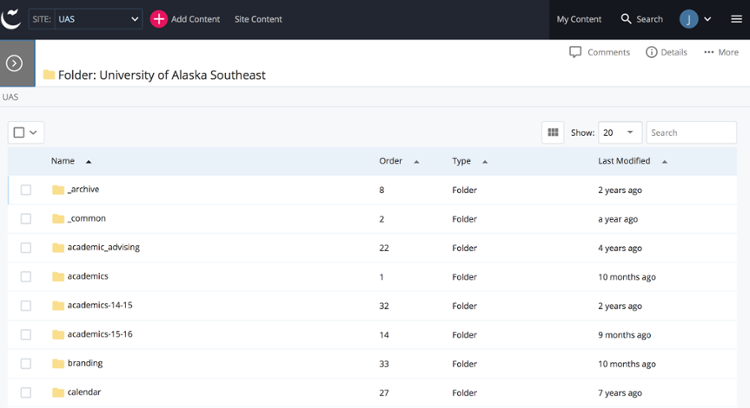
They appear by default on all pages, but they can be collapsed by clicking on the small tab arrow at the top of the folder view frame.
This is the actual folder tree of website. As you scroll over a folder it will show an arrow. Clcik the arrow to show the assets in that folder in the main view pane.
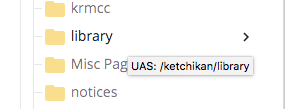
Edit View of Page Asset
Menu buttons on top:

- Content - view the edit interface ( this ofter includes critical metadata fields on top and the wysiwyg editor below)
- Metadata - more metadata fields
- Configure - the distibutions of blocks and stylesheets for the configuration of the template (DON'T MESS WITH THESE UNLESS YOU KKNOW WHAT YOU ARE DOING)
- Full Screen - Widen the edit screen
- Close - Close the asset and CANCEL ANY EDITS.
- Save & Preview - Preserve edits and view them before submitting - this just saves it as a draft
- If you click Save & Preview your page will render with edits and Two additonal buttons will apear above it
- Submit - Save without further ado
- Discard - Discard all you edits and revert to previous condition
- If you click Save & Preview your page will render with edits and Two additonal buttons will apear above it
- Three horizontal dots -
- Comment on the changes you made
- Submit - Submit without any further ado
- Check Content & Submit - Check for spelling errors before submitting












